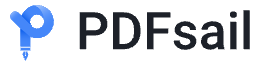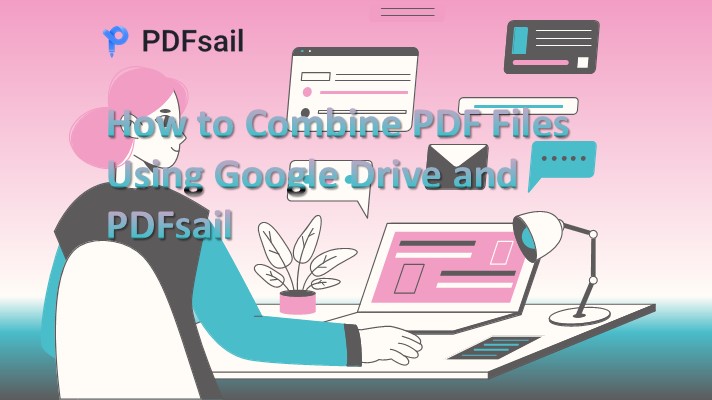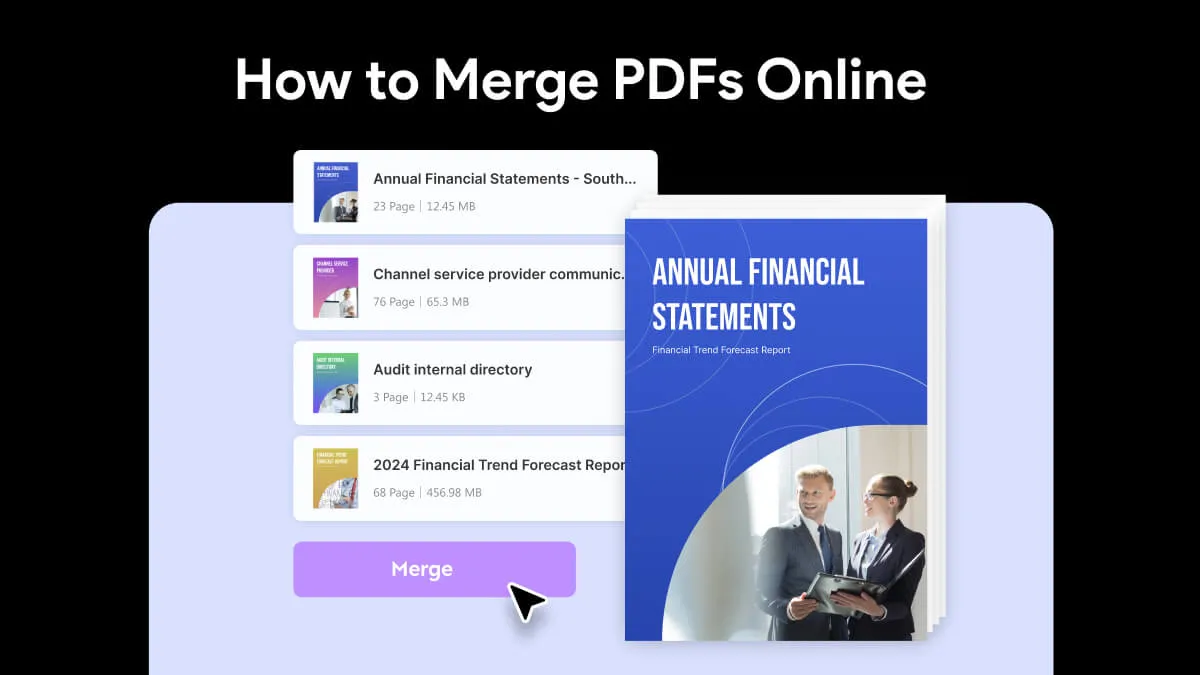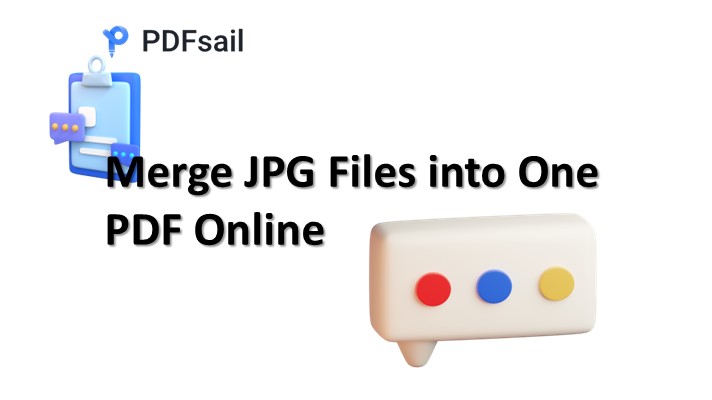Even without Adobe Acrobat, it's easy to merge multiple PDF files into one. You can do it online using free tools, or on your desktop using a variety of apps, including PDFsail, PDF Merger & Splitter, or the built-in option on macOS. Here are five easy ways to merge PDFs into a single document.
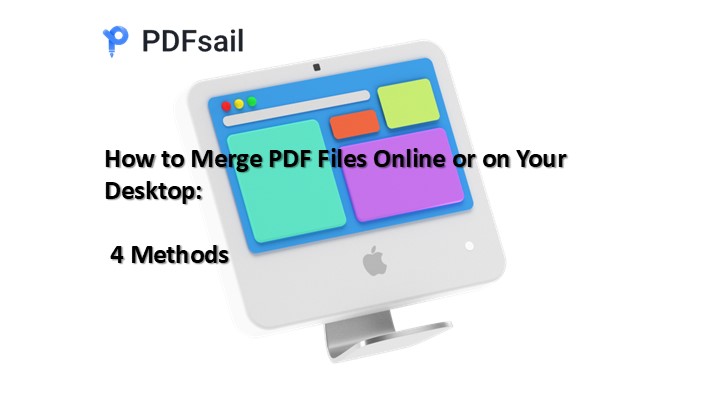
Things You Should Know
- Online Tools: Use PDFsail's free PDF Merger [here](https://www.pdfsail.com/merge-pdf)
- Windows Apps: Merge PDFs on Windows with PDF Merger & Splitter from the Microsoft Store.
- Mac: Merge PDFs in Finder or Preview on MacOS, no extra software required.
Method 1: Merge PDFs Online
1. Visit PDFsail’s PDF Merger
Go to [PDFsail PDF Merger](https://www.pdfsail.com/merge-pdf) in any browser.
2. Upload your PDF files
Drag and drop the PDF you want to merge into the tool. Alternatively, click the “Choose Files” button to browse your computer.
3. Rearrange Files
If necessary, drag and drop the files to reorder them. You can also delete files by clicking the trash can icon, or add more files by clicking the + button.
4. Click “Merge”
Once the files are organized, click the “Merge” button to combine them.
5. Download the merged PDF
Once merged, click “Download” to save the merged file to your computer. By default, it will be saved in your “Downloads” folder.
Method 2: Merge PDFs Using Windows
1. Download PDF Merger & Splitter
Open the Microsoft Store and search for PDF Merger & Splitter. Install the app for free.
2. Open PDF Merger & Splitter
Launch the app from your Start menu once installed.
3. Click “Merge PDF”
Choose Merge PDF to begin combining your files.
4. Add PDFs
Click Add PDFs to open File Explorer, then select the PDFs you want to merge.
5. Click “Merge PDF”
Hit Merge PDF, then select a location to save your new merged file.
6. Save the Merged PDF
Type a filename, choose a save location, and click Save.
Method 3: Merge PDFs Using Mac (Finder)
Launch Finder and locate the PDFs you want to merge.
2. Switch to Gallery View
Click the Gallery tab at the top of the Finder window or select View > Gallery from the menu bar.
3. Select the PDFs
Hold Command and click the PDFs you want to combine in the order you prefer.
4. Click “Create PDF”
Once selected, click the Create PDF button in the Finder preview pane. The merged file will save to your Desktop.
Method 4: Combine PDFs using Mac (Preview)
1. Open Preview
Launch Preview from the Applications folder.
2. Open PDF
In Preview, go to File > Open and select the PDF you want to combine.
3. Enable thumbnails
Click View > Thumbnails to display thumbnails of the pages.
4. Drag the PDFs you want to combine
Drag the other PDFs to the thumbnail panel on the left. Rearrange the pages by dragging the thumbnails.
5. Save the combined PDF
Once you have arranged the files, go to File > Save to save the combined document.
Conclusion
Merging PDFs is easy, whether you choose to use free online tools, desktop apps for Windows, or macOS's built-in options. If you need to merge PDFs regularly, you can try free software like PDF Merger & Splitter or use PDFsail for more advanced features.