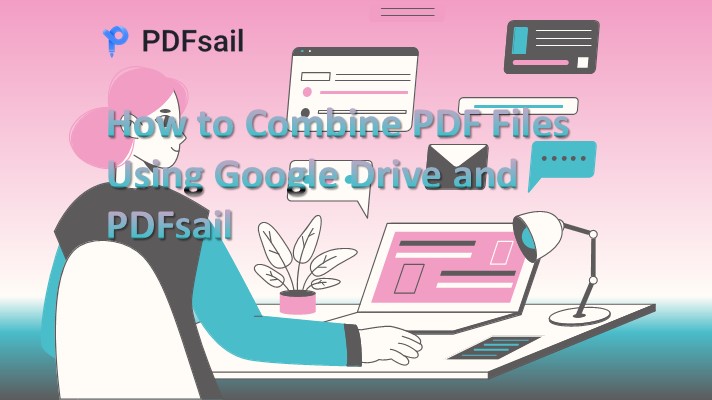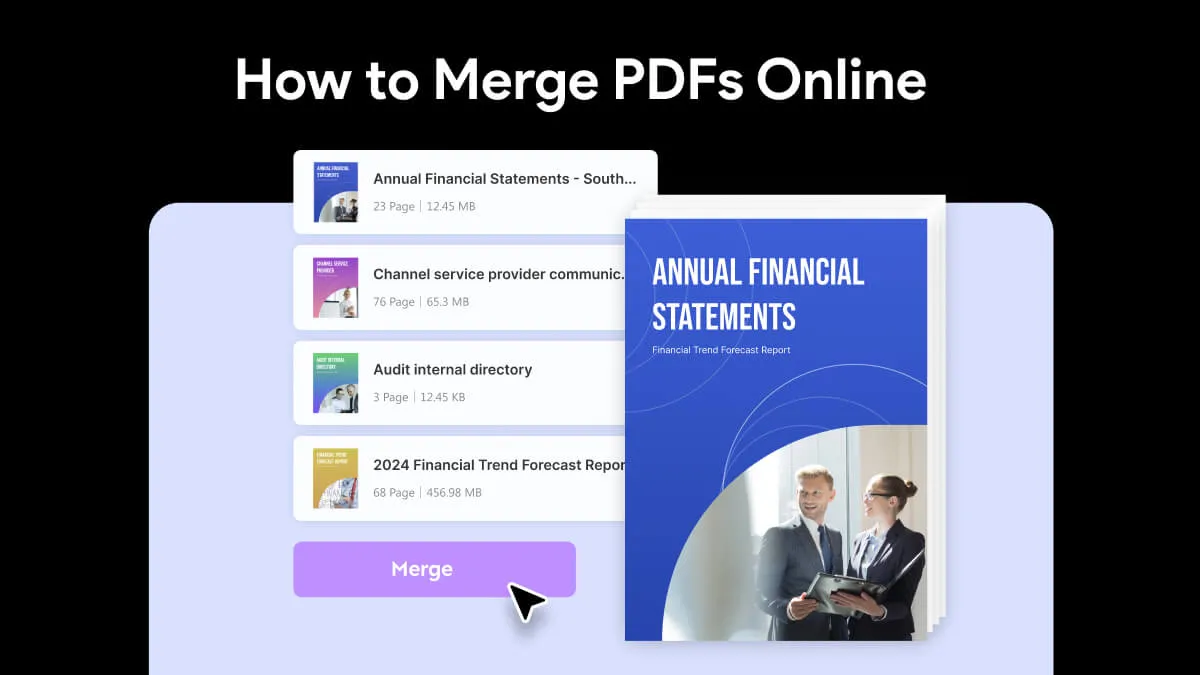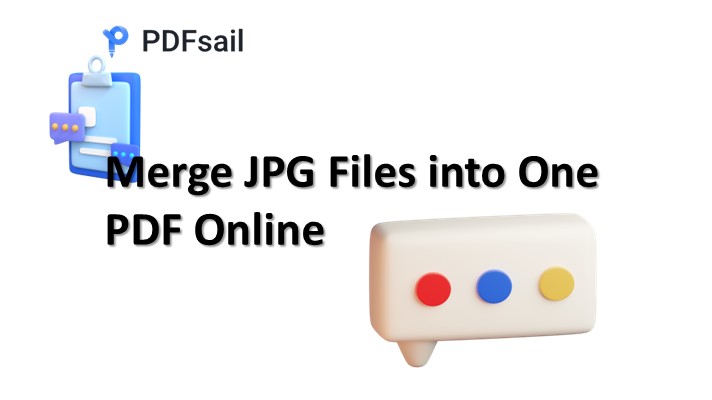Google Drive isn’t just a cloud storage solution—it can also be a powerful tool for merging PDF files without the need for additional software. In this guide, we'll show you how to combine PDF documents within Google Drive using the PDF Merge and Split app, and we'll also introduce PDFsail, a more efficient alternative for combining PDFs offline.
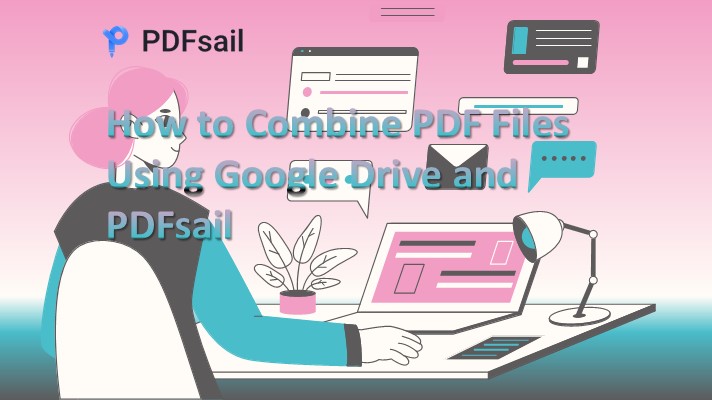
Part 1: How to Combine PDFs in Google Drive Using PDF Merge and Split
Google Drive allows you to integrate third-party applications like PDF Merge and Split from the Google Workspace Marketplace. This app enables you to merge, split, rotate, or remove pages from your PDFs directly within Google Drive.
Steps to Merge PDFs Using Google Drive:
1.Open Google Drive and go to connect more apps
You will start this procedure by going to the Google Drive web app and clicking the "+ New" button. From the dropdown list, click "More" to open another dropdown list and click "Connect more apps." This button will take you to the Google Workspace Marketplace.
2.Search for and install Merge and Split.
Now, you need to search for PDF Merge and Split in the Workspace Marketplace window. There may be multiple options, but you can go with the first one. Click "Install" and go through the on-screen steps/guides to finish the installation successfully.
3.Select all PDF files and open them with Merge and Split.
For this method to work, it is essential that your PDF files are uploaded to Drive, or you can upload them now by clicking the "+ New" button. After uploading them, go to the "Recent" tab from the left menu and select files. You can select multiple files by holding the "Ctrl" keyboard button and clicking every file. Once you have selected all files, right-click, select "Open With," and select "PDF Merge and Split."

4.Click Create PDF after uploading.
The tool will open your PDF documents, and once they are shown in the list, you can click "Create PDF" below. The Process log will show some details. If there are errors with the PDF documents, the tool will show a "Convert to supported format" button; click it to ensure that all PDF documents are supported for merging.
5.Click Merge PDF
Once the Progress and Error logs do not show any errors, you can click the "Merge PDF" button. It will do some processing and merge your PDF documents into one document.
6. See the PDF preview and save it.
A small PDF viewing window will appear at the bottom with multiple options. To save that merged PDF file to your offline storage, you may click "Download a PDF"; otherwise, use other given options as per your requirements. For example, to save it back to Google Drive, you must click "Save to Drive."
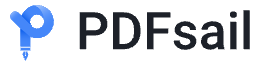
Windows 100% secure
Part 2: Merge PDFs Online Using PDFsail
1. Visit PDFsail’s PDF Merger
Go to [PDFsail PDF Merger](https://www.pdfsail.com/merge-pdf) in any browser.
2. Upload your PDF files
Drag and drop the PDF you want to merge into the tool. Alternatively, click the “Choose Files” button to browse your computer.
3. Rearrange Files
If necessary, drag and drop the files to reorder them. You can also delete files by clicking the trash can icon, or add more files by clicking the + button.
4. Click “Merge”
Once the files are organized, click the “Merge” button to combine them.
5. Download the merged PDF
Once merged, click “Download” to save the merged file to your computer. By default, it will be saved in your “Downloads” folder.
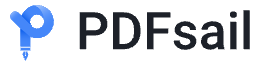
Windows 100% secure
Part 3: Frequently Asked Questions about Merging PDF Files in Google Drive
Q1. What is the best PDF merger for Google Drive?
The best PDF merger for Google Drive is PDF Merge and Split by Heroku. It allows you to merge PDFs directly in Drive without uploading them to a third-party website.
Q2. How do I merge two images into one PDF in Google Drive?
Upload the images to Google Drive, create a new Google Docs document, and insert the images. Then, download the document as a PDF by selecting File > Download > PDF Document.
Q3. Is there a shortcut to merge files in Google Drive?
Currently, there is no shortcut to merge PDFs directly in Google Drive. However, you can use the PDF Merge and Split app for an easy merging experience.
Final Thoughts
While Google Drive provides a convenient way to merge PDFs using the PDF Merge and Split app, PDFsail provides a faster solution for merging PDFs with more advanced features. PDFsail is the ideal choice if you want a faster and more efficient method. Download PDFsail now to start merging PDFs effortlessly and explore its full range of PDF processing tools.
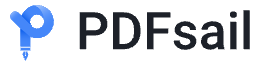
Windows 100% secure