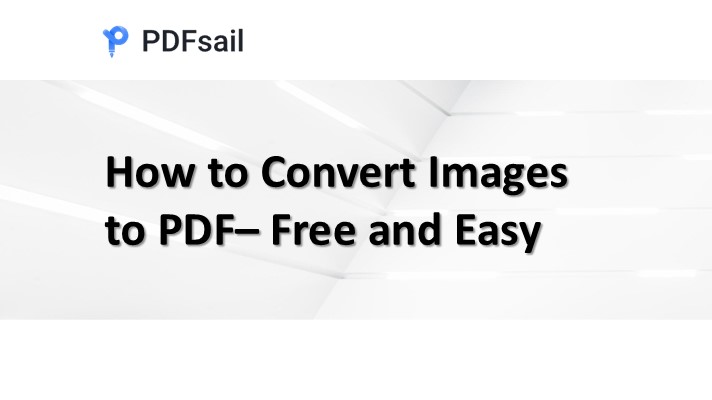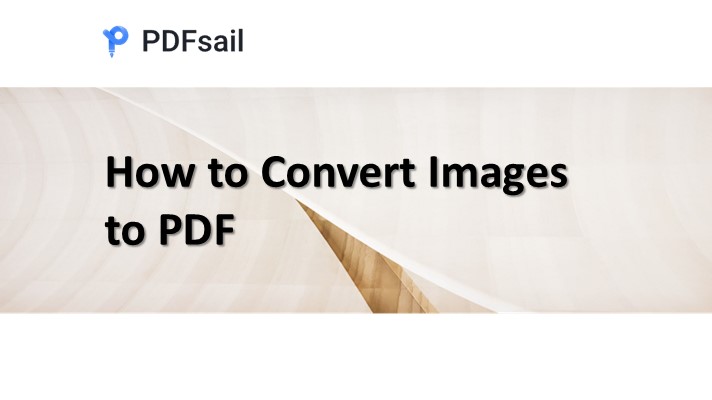Have you ever encountered garbled text when converting a PDF to Word? Many users have reported this issue, and some have tried various methods without finding an effective solution. If you’re still unsure how to resolve garbled text during PDF to Word conversion, follow along! Today, I’ll share some tips to help you easily handle this issue.
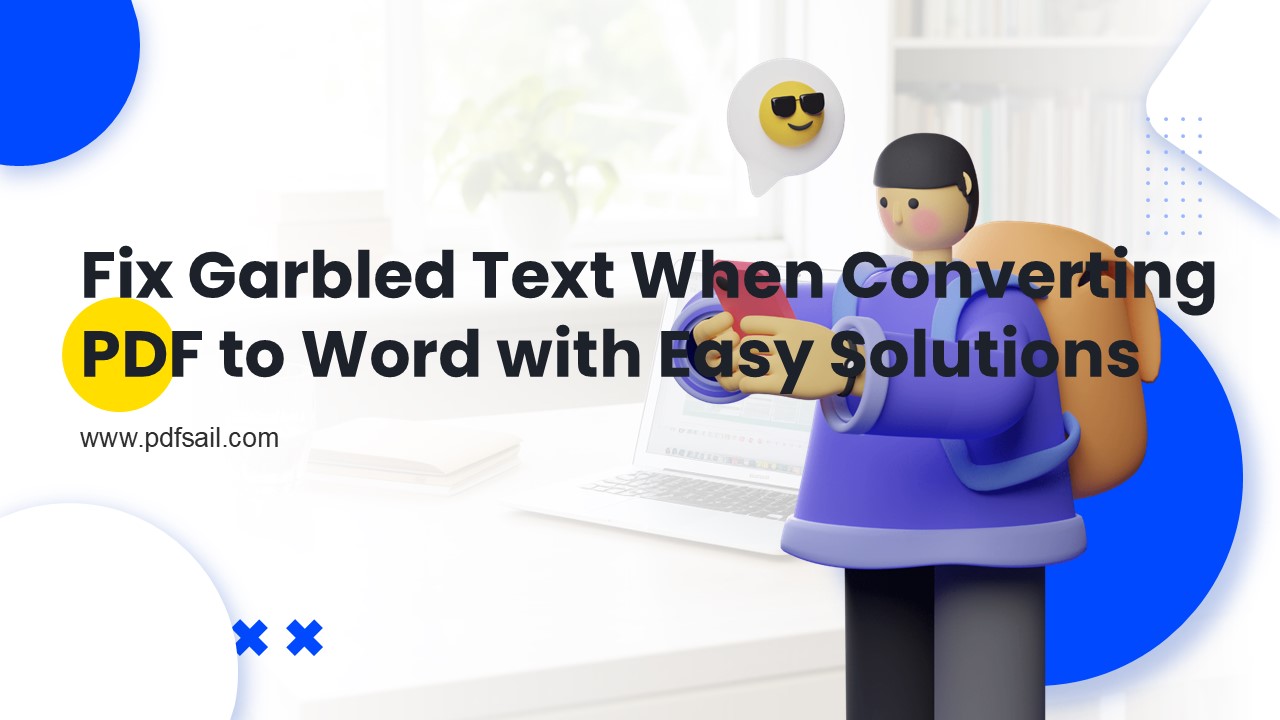
Before we address the problem, let’s first understand the causes of garbled text when converting a PDF to Word. How can we determine if a PDF document is likely to produce garbled text during the conversion process?
Reasons for Garbled Text in PDF to Word Conversions:
-
Embedded fonts were used when converting other documents into the PDF format.
-
Text encoding in the original document was lost or became incompatible.
- The PDF document was not created in strict compliance with PDF standards.
-
The PDF is a scanned version, created from scanned images.
How to Determine if a PDF Document May Produce Garbled Text?
- Open the PDF document and select the text within it.
- Copy the selected text and paste it elsewhere to see if it appears as garbled text.
- If the copied text is garbled, the Word document generated from this PDF is also likely to contain garbled text.
How to Fix Garbled Text When Converting a PDF to Word?
To resolve the issue of garbled text in PDF to Word conversion, you can rely on the OCR (Optical Character Recognition) technology provided by the [PDFsail] online platform. OCR refers to the process by which electronic devices analyze printed characters on paper and translate their shapes into machine-readable text. This technology converts the content in images into editable text, enabling smooth file conversion. Generally, the cleaner the image, the higher the accuracy of text recognition. Conversely, if text and images are intertwined, recognition errors are more likely to occur.
The [PDFsail] converter is available as both an online platform and desktop software, both of which are suitable for solving this problem. Below, we’ll explore how to use these two tools respectively.
How to Use the Online PDF Website?
- On the [PDFsail] homepage, click the "PDF to Word" feature.
- Upload the PDF document by either clicking the "Choose File" button or dragging the file into the designated area.
- Customize the settings. In the conversion mode, both "Easy to Edit" and "Preserve Formatting" options include OCR functionality. Choose the one that suits your needs: "Easy to Edit" or "Preserve Formatting".
- Click the "Start Conversion" button and wait for the conversion to complete.
- Click "Download Now" to save the converted Word document.
Custom Settings in the Online PDF Website for PDF to Word Conversion
The custom settings in the PDF to Word conversion include options for page selection, conversion format, and conversion mode.
- Page Selection: You can choose to convert every page, only odd pages, only even pages, or select specific pages.
- Conversion Format: Choose between DOCX or DOC formats.
- Conversion Mode: Options include speed-focused conversion, easy editing, or preserving formatting.
Additionally, the converted document can also be downloaded from the "My Documents" section.