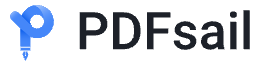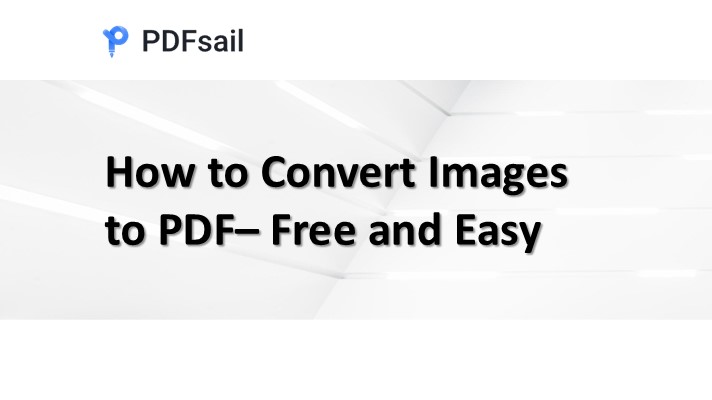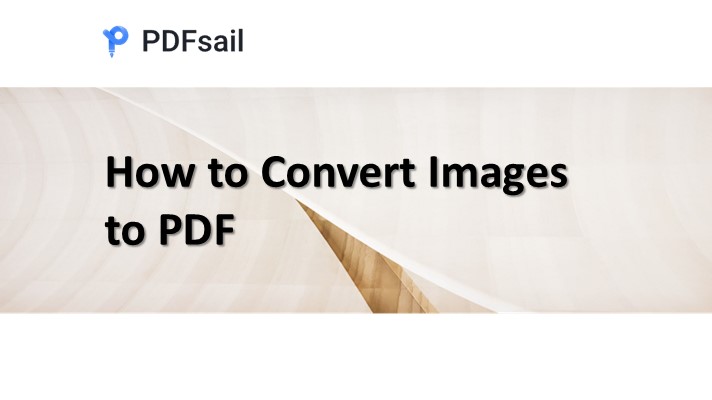Converting a PDF to a Word document makes it easier to edit and modify content. Several free tools, including PDFsail online PDF converter and Google Drive, offer simple conversion methods.
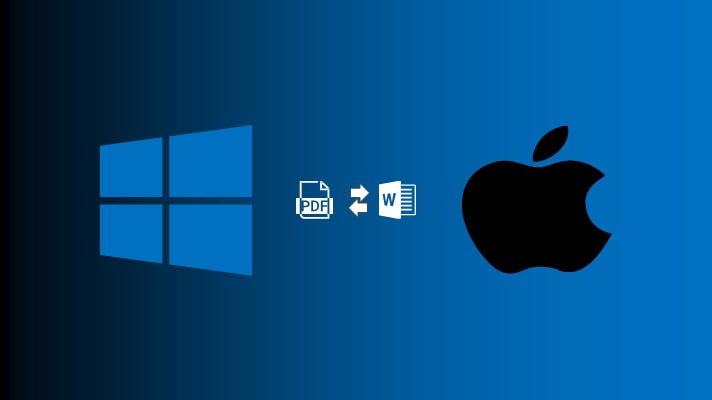
Method 1: Using PDFsail's Free Online Converter
1. Go to PDFsail's PDF to Word Converter:
- Open your web browser and go to [PDFsail PDF to Word Converter](https://www.pdfsail.com/pdf-to-word).
- PDFsail offers a free, easy-to-use tool for converting PDFs to Word format. While some special formatting (e.g., tables and images) may be lost, you’ll still be able to edit the text in Word.
- The first conversion is free, but you may need to log in using a PDFsail or Google account for subsequent conversions.
2. Upload Your PDF:
- Drag and drop your PDF file into the upload box, or click Select a file to choose the file from your computer.
3. Download the Word Document:
- Once the conversion is complete, click the Download button to save the converted Word file to your computer.
Method 2: Using Google Drive
1. Upload the PDF to Google Drive:
- Go to [Google Drive]and click the + New button, then select File Upload.
- Choose the PDF file you want to convert.
2. Open the PDF with Google Docs:
- After the file is uploaded, right-click the PDF in your Drive and select Open with > Google Docs.
- Google Docs will open the PDF and convert its text into an editable format.
3. Download as Word:
- Once the document is open in Google Docs, go to File > Download > Microsoft Word (.docx) to save it as a Word document.