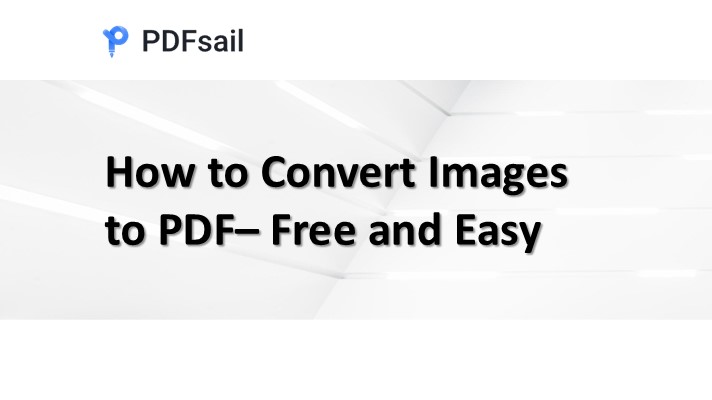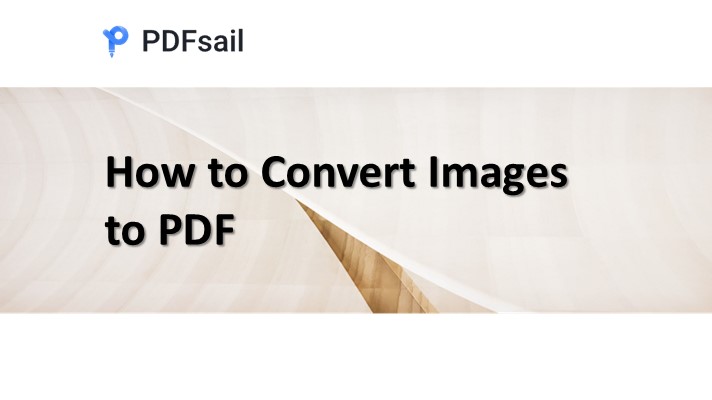In today's digital world, PDFs have become the standard format for document sharing and storage. Whether you need to convert scanned documents, save images in an organized format, or create a professional report, turning a picture into a PDF is a common task. This article will explore how to make a picture a PDF, introduce useful tools, and compare different solutions to help you choose the best method.
1. Why Convert a Picture to PDF?
There are several reasons why converting images into PDFs is beneficial:
- Professional Formatting: PDFs maintain consistent formatting across all devices.
- File Organization: Multiple images can be merged into a single PDF for better organization.
- Security: PDFs offer encryption and password protection.
- Ease of Sharing: PDFs can be easily emailed or uploaded without losing quality.
2. Best Methods to Convert a Picture to PDF
There are several ways to convert images into PDFs. Here are some of the most effective methods:
A. Using Online Tools (No Software Required)
Online PDF converters are the easiest and fastest way to convert images to PDF. These tools work directly in your web browser and do not require installation.
Steps to Convert a Picture to PDF Online
- Go to an online PDF converter, such as Smallpdf, ILovePDF, or PDFsail.
- Upload your image (supports JPEG, PNG, BMP, and other formats).
- Adjust settings (such as page size and orientation, if needed).
- Click Convert and download the resulting PDF file.
📌 Pros: Fast, convenient, no software installation required.
📌 Cons: Requires an internet connection, some sites have file size limitations.
B. Using Built-in Features on Windows and Mac
Both Windows and macOS offer built-in methods to convert images to PDFs.
Windows: Using Microsoft Print to PDF
- Open the image in the Photos app.
- Click Print (Ctrl + P) and select Microsoft Print to PDF as the printer.
- Adjust settings and click Print to save as a PDF.
Mac: Using Preview App
- Open the image in Preview.
- Click File > Export as PDF.
- Choose a location and save the file.
📌 Pros: No need for extra software, works offline.
📌 Cons: Limited customization options.
C. Using PDF Software (Adobe Acrobat, Foxit, etc.)
For professionals who need advanced editing options, dedicated PDF software like Adobe Acrobat or Foxit PDF Editor is a great choice.
对于需要高级编辑功能的专业人士,Adobe Acrobat 或 Foxit PDF Editor 是不错的选择。
Steps:
- Open Adobe Acrobat/Foxit and select Create PDF.
- Add images and arrange them.
- Save as a PDF with advanced settings like password protection.
📌 Pros: Advanced features, best for professional use.
📌 Cons: Paid software, may have a learning curve.
3. Choosing the Best Method
| Method | Best for | Free/Paid | Internet Required? |
|---|---|---|---|
| Online Tools | Quick conversions | Free | Yes |
| Windows/Mac Built-in | Basic use | Free | No |
| PDF Software | Professional use | Paid | No |
Conclusion
总结
Converting pictures to PDF is easy and accessible, whether you use online tools, built-in features, or PDF software. For quick tasks, online converters work best. For offline use, Windows and Mac tools are ideal. If you need advanced features, professional software is the way to go.
🔗 Try these tools:
- PDFsail JPG to PDF
- Adobe Acrobat Online
- ILovePDF