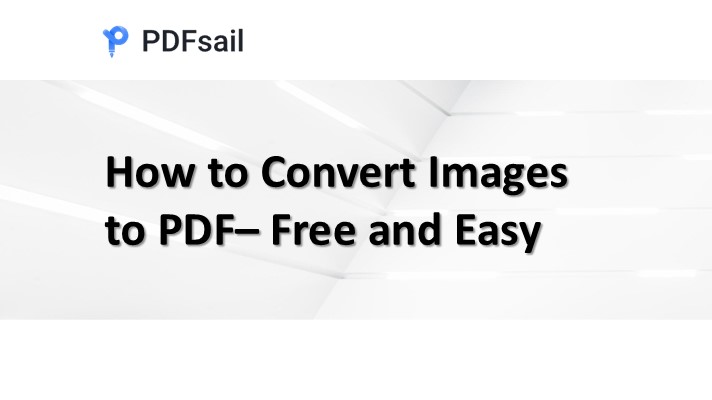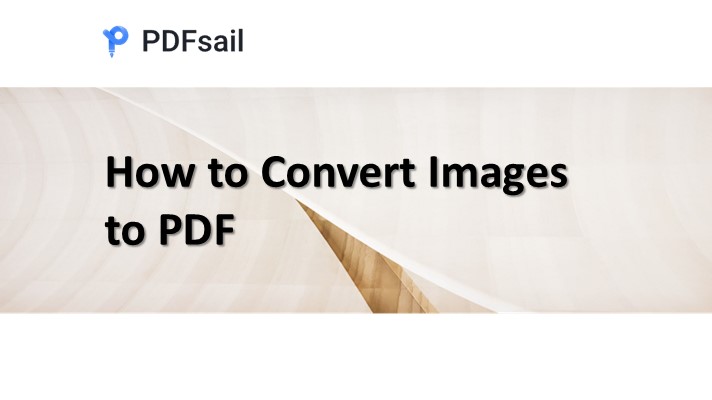Converting a PDF to a DOCX file allows you to open and edit the document in Microsoft Word. Free tools like PDFsail online PDF converter and Google Drive make it easy to convert PDFs to Word, but some formatting may not be perfectly preserved. If you have Microsoft Word, you can also use it to open and convert a PDF quickly. For the best conversion quality, Adobe Acrobat Pro provides the best formatting retention, though it requires a subscription or free trial.
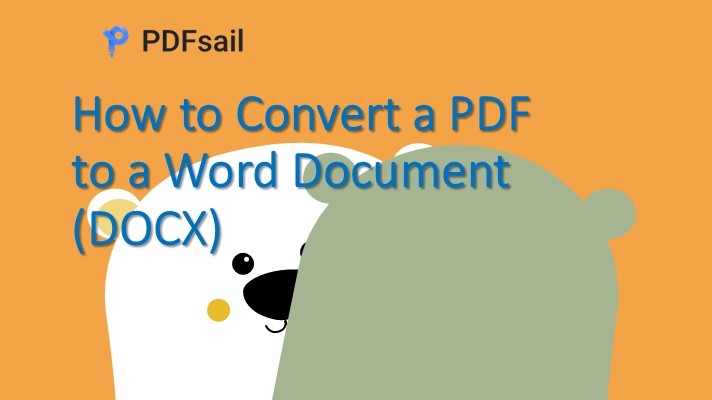
Quick Steps:
1. Go to PDFsail free PDF to Word converter.
2. Upload your PDF to start the conversion.
3. Download the converted Word document to your computer.
Method 1: Using Adobe's Free Online Converter
1. Go to PDFsail PDF to Word converter:
- Open your web browser and go to [PDFsail PDF to Word converter](https://www.pdfsail.com/pdf-to-word)
- PDFsail offers a free, easy-to-use tool to convert PDFs to Word format. You may lose some special formatting from the original PDF, but you can still edit the text in Word.
- The first conversion is free, but you may need to log in with an PDFSail, Google, account to convert more documents.
2. Upload your PDF:
- Drag and drop your PDF file into the upload box, or click "Select a file" to choose the file from your computer.
3. Download the Word document:
- Once the conversion is complete, click the Download button to save the converted Word file to your computer.
Method 2: Using Microsoft Word
1. Right-click the PDF you want to convert:
- On your PC or Mac, right-click or Ctrl+click the PDF file you want to open. You need Microsoft Word 2013 or later to open PDFs directly in Word.
2. Select Open with Word:
- In the context menu, choose Open with and select Microsoft Word.
- Alternatively, open Word first, then go to File > Open and choose your PDF.
3. Convert the PDF:
- Word will prompt you with a message saying it will convert the PDF to an editable Word document. Click OK to continue.
- Wait for the conversion to complete (it may take a few minutes for large files).
4. Edit the Word document:
- The converted document may not retain perfect formatting, and you may need to adjust layout, images, and tables manually.
5. Save the converted document:
- Once editing is complete, save the file as a Word document:
- Windows: Click File, Save As, and choose a location.
- Mac: Click File, Save As, and select a location.
Method 3: Using Adobe Acrobat
1. Open the PDF in Adobe Acrobat:
- If you have Adobe Acrobat (paid version), open the PDF you want to convert.
- Right-click the PDF and select Open with > Adobe Acrobat.
2. Export the PDF:
- In Acrobat, click Export PDF in the right panel.
- Select Microsoft Word as the export format, then choose Word Document.
3. Export and Save:
- Click Export, then name your file and select a location to save it.
Method 4: Using Google Drive
1. Upload the PDF to Google Drive:
- Go to [Google Drive] and upload your PDF by clicking the + New button, then File Upload.
2. Open the PDF with Google Docs:
- After uploading, right-click the PDF file and select Open with > Google Docs. Google Docs will open the PDF, converting the text to an editable format.
3. Download as Word:
- Once the document is open in Google Docs, go to File > Download > Microsoft Word (.docx) to save it as a Word document.