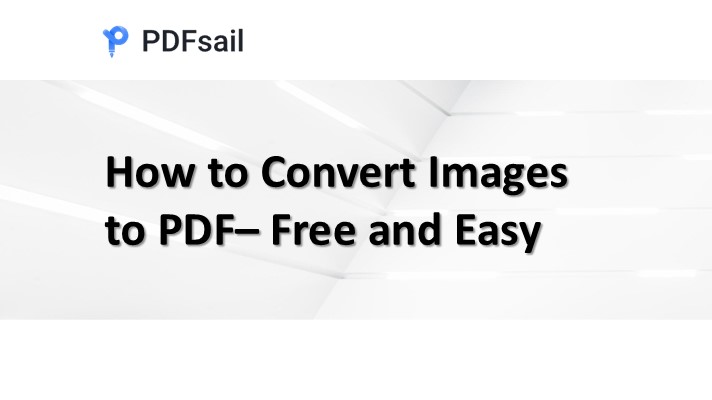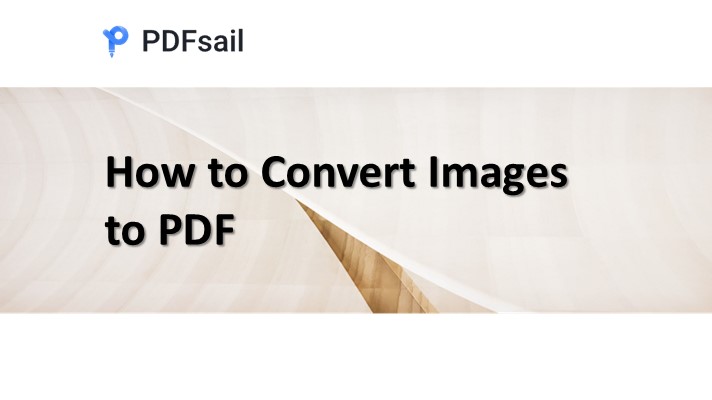Want to Convert Your Word Document into an Easy-to-Share PDF?
PDFs are universally compatible, making them perfect for sharing. Here’s how to quickly convert your Word document to a PDF on both Windows and Mac, plus using online tools like PDFsaill and Google Drive.
How to Convert a Word Document to PDF
You can easily convert a Word document to PDF using several methods, whether on a Windows PC, Mac, or with online tools.
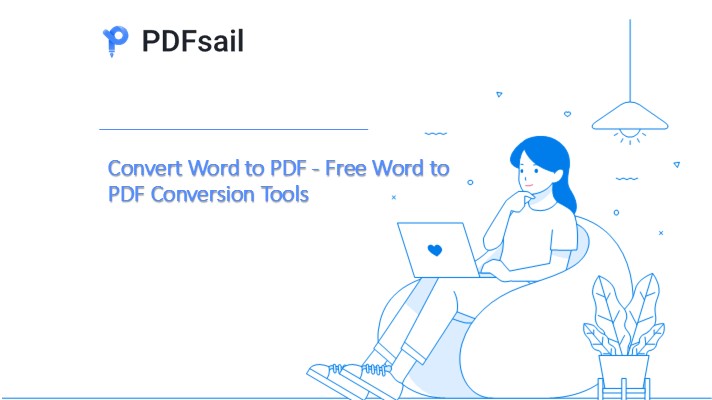
Method 1: Using Word on Windows
1. Open the Word Document
Double-click the Word document to open it in Microsoft Word.
2. Click the File Menu
In the top-left corner, select *File*.
3. Click Export
From the menu on the left, click *Export*.
4. Click Create PDF/XPS
Choose *Create PDF/XPS* on the right side of the menu.
5. Select Save Location
Pick the folder where you want to store your PDF, and optionally, enter a new file name.
6. Click Publish
Click *Publish* to convert the Word document to a PDF.
Method 2: Using Word on Mac
1. Open the Word Document
Double-click to open your Word document in Microsoft Word.
2. Click the File Menu
In the upper-left corner, select *File*.
3. Click Save As
From the drop-down menu, choose *Save As…*.
4. Enter a File Name
Type a new name for your PDF to avoid overwriting the Word document.
5. Select Save Location
Choose the folder where you want to save the PDF.
6. Select PDF Format
From the *File Format* menu, select *PDF*.
7. Click Export
Click *Export* to save your PDF.
Method 3:Using PDFsail Free Online Converter
1. Go to PDFsail PDF to Word converter:
- Open your web browser and go to [PDFsail PDF to Word converter](https://www.pdfsail.com/pdf-to-word)
- PDFsail offers a free, easy-to-use tool to convert PDFs to Word format. You may lose some special formatting from the original PDF, but you can still edit the text in Word.
- The first conversion is free, but you may need to log in with an PDFSail, Google, account to convert more documents.
2. Upload your PDF:
- Drag and drop your PDF file into the upload box, or click "Select a file" to choose the file from your computer.
3. Download the Word document:
- Once the conversion is complete, click the Download button to save the converted Word file to your computer.
Method 4: Using Google Drive
1. Upload Your Word Document
Go to [Google Drive], click *+ New*, then select *File Upload*. Upload your Word document.
2. Open the Document in Google Docs
Once uploaded, open the Word document in Google Docs.
3. Download as PDF
In Google Docs, click *File* > *Download* > *PDF Document (.pdf)*.
Conclusion
With these simple methods, you can easily convert any Word document into a PDF for easy sharing, preserving the formatting across all platforms. Whether you use Microsoft Word, PDFsail, or Google Drive, it's fast and free!