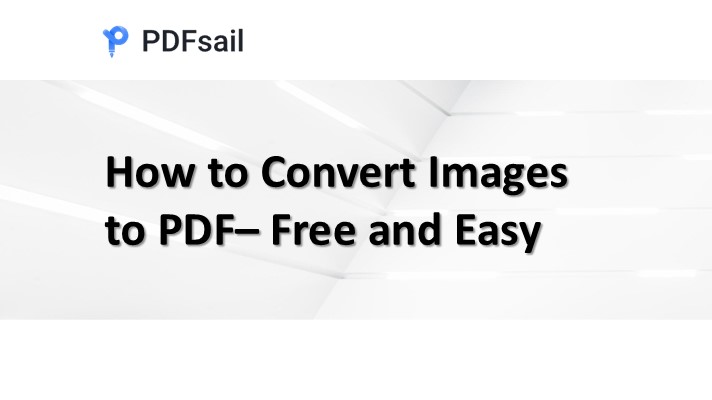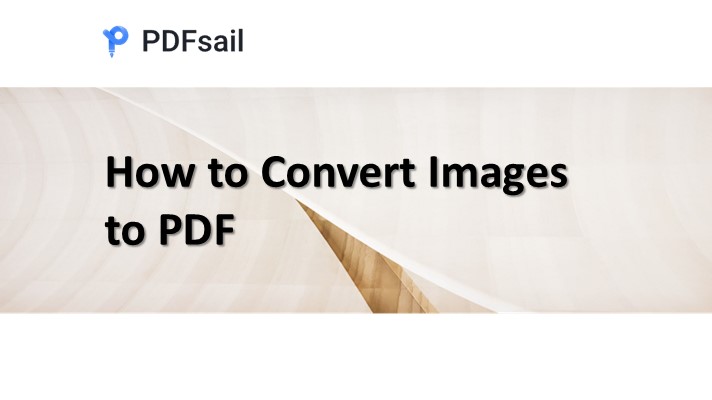In the digital age, PDF (Portable Document Format) has become a widely used file format due to its excellent cross-platform compatibility and layout fidelity. But in some cases, you may need to convert PDF to JPG image format, such as for web embedding, social media sharing or image editing. So, how to efficiently convert PDF to JPG? This article introduces three simple and practical conversion methods in detail.

Method 1: Use online PDF conversion tools
No need to install software, online tools are the fastest choice, suitable for users with small files or occasional conversions.
Recommended tool: [PDFsail Online PDF to Image Tool]
Operation steps:
1. Visit [PDFsail PDF to Image].
2. Click "Select File" to upload the PDF file to be converted.
3. Set the image format according to your needs, and support output to multiple formats such as JPG, JPEG, PNG, etc.
4. Click "Start Conversion" and wait a few seconds to complete.
5. Download the generated JPG image file to quickly get what you need.
Method 2: Use professional PDF conversion software
If you need high-quality output or batch conversion, professional PDF conversion software is a better choice.
Recommended software: PDFsail PDF Converter
Steps:
1. Download and install PDFsail PDF Converter.
2. Open the software, select "PDF Conversion" > "File to Image", and upload the PDF file.
- Batch conversion support: You can directly upload multiple PDF files in a folder.
3. Customize image settings (such as resolution, format, and quality).
4. Click "Start Conversion" and it will be completed in a few seconds to export JPG images.
Method 3: Use Snipping Tool
For users who only need to extract part of the PDF content, Snipping Tool is the most direct solution.
Steps:
1. Open the PDF file and scroll to the page you need to convert.
2. Use the shortcut key to start the Snipping Tool:
- Windows: Press "Ctrl + Shift + S" to select an area to screenshot.
- Mac: Press "Command + Shift + 4" to take a screenshot.
3. Save the screenshot in JPG format to complete the conversion.
Notes
- Privacy protection: When using online tools, please choose a safe and reliable website to avoid uploading sensitive files.
- Image quality: Make sure the output format and resolution are suitable for your needs to avoid blurry images.
- Copyright issues: When using PDF content, please confirm that you have legal permission to use it to avoid copyright disputes.
Summary
Whether you choose a convenient online tool, a powerful professional software, or a direct screenshot tool, you can easily convert PDF to JPG images. Choose the appropriate method according to your needs to quickly complete the PDF to image operation to meet your diverse application scenarios.
Visit now: [PDFsail Online PDF to Image Tool]to experience fast and efficient PDF to JPG services!