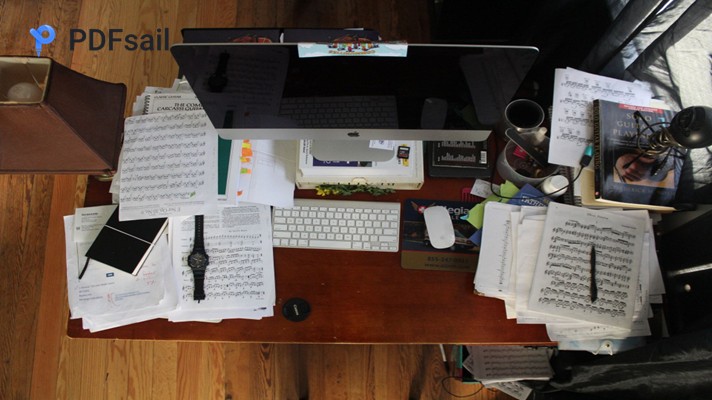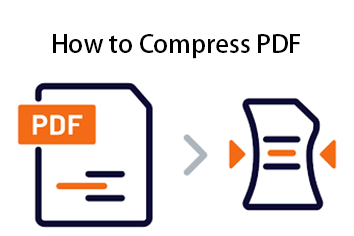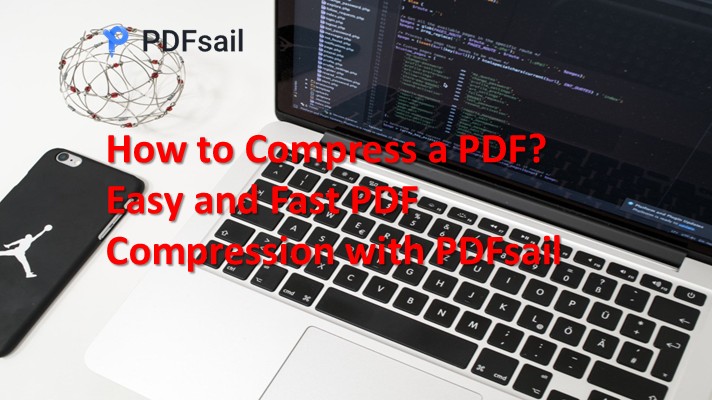After scanning a large number of documents and images, we often obtain a large-sized file, which not only occupies too much storage space but also causes troubles when sharing via email. So, how can we reduce the size of scanned PDF files? Next, several effective methods will be introduced to you in detail.
PDFSAIL is a powerful tool that can help us easily reduce the size of various types of scanned PDF files and flexibly choose the size and quality of the files according to our own needs. Here are some specific operation methods:
Compress the scanned PDF file: If you want to retain the entire file content without losing any part, you can use PDFSAIL to compress the file. The operation process is as follows:
Way 1: Compress PDF
First step: Start the PDFSAIL application on the computer, open the scanned file through the "Choose File" option on the screen, or go to the "File" menu and select "Open", then browse the folder where the file is saved and open it.
Second step: Enter the "File" menu, click "Compress", and a dialog box with options will appear, showing different output file document qualities. The final output file size obtained using each option is also displayed below each option. You can make a choice according to your personal preference, and then click the "Downloadf File" button at the bottom of the dialog box to save the compressed file to the specified folder.
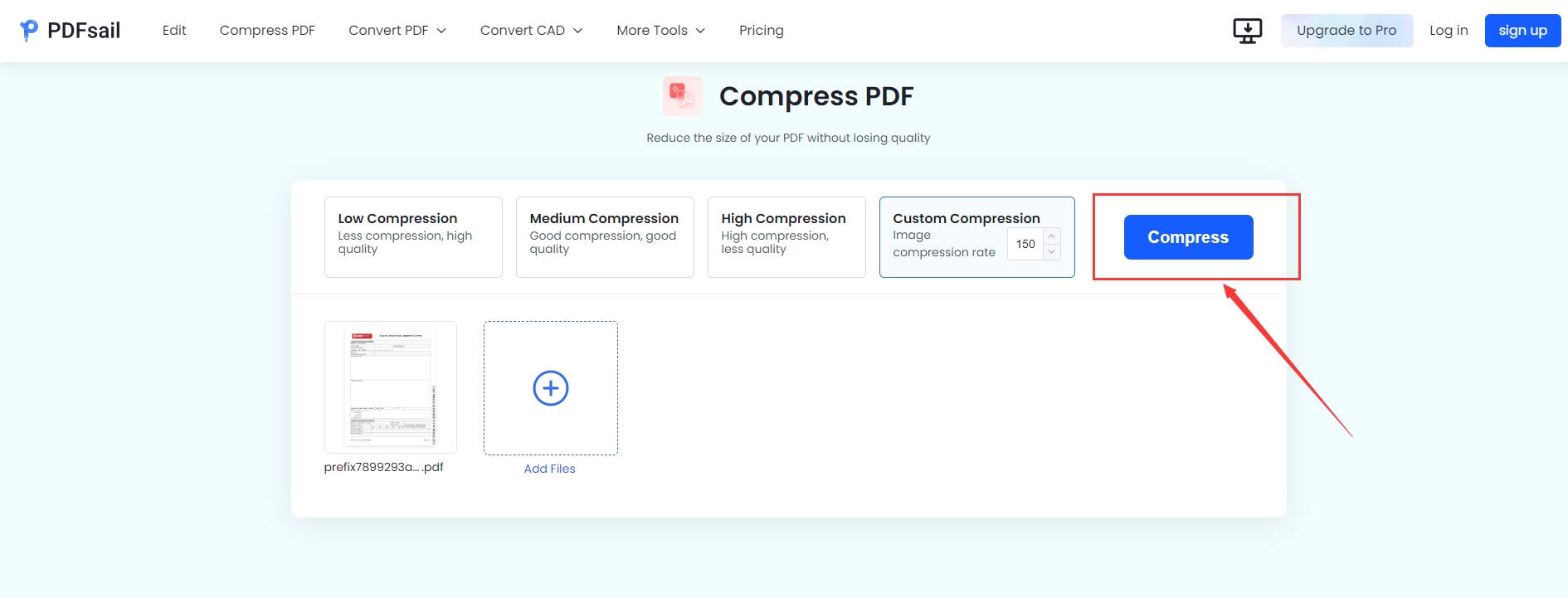
Way 2: Remove unnecessary pages
First step: After opening the scanned file using PDFSAIL, an option panel will be seen on the left side of the window. Click "Organize Pages".
Second step: All pages will be arranged on the screen. You can click on any page and then click the delete icon at the end of the top option banner to delete the selected page.
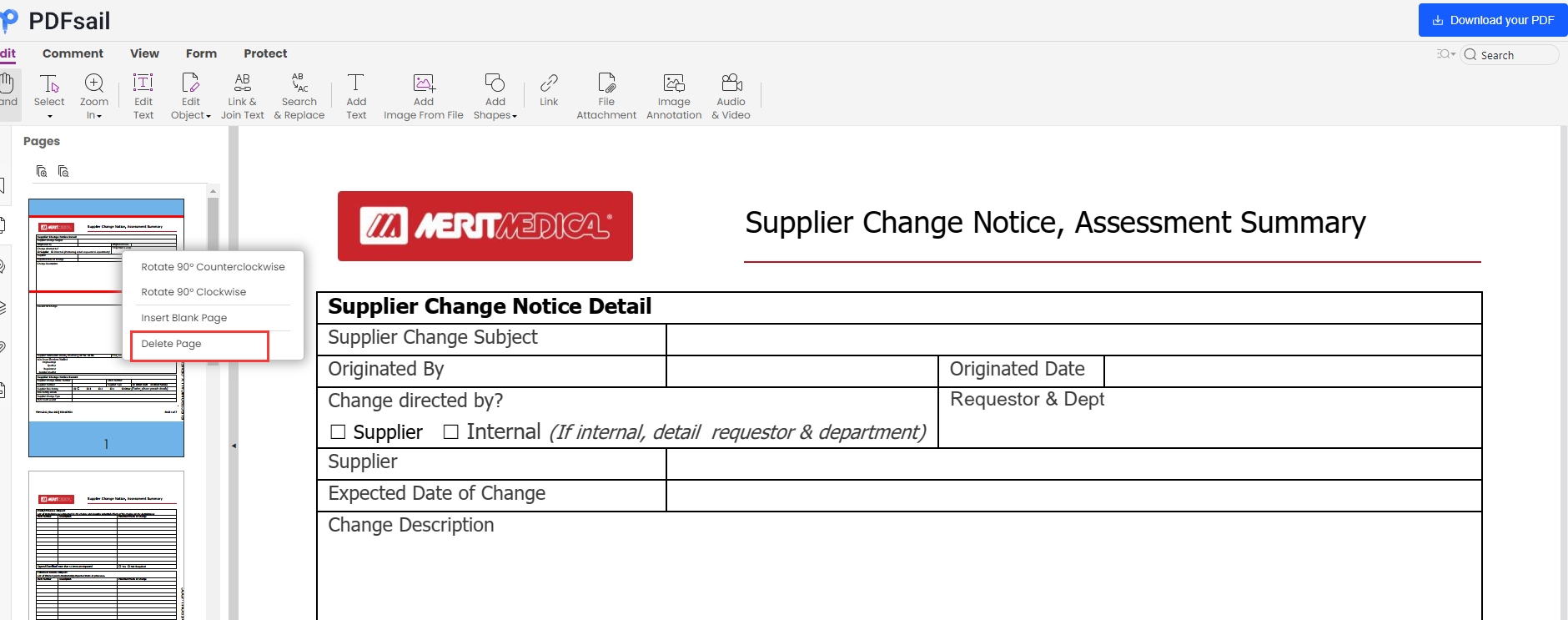
Third step: This can reduce the size of the scanned PDF file. After deleting the pages, use the "Save" option in the file menu to save the scanned PDF file. At this point, you will find that the size of the saved scanned PDF file has become smaller.
Way 3: Split the scanned PDF file
First step: After opening the file, click the "Split Pages" icon in the option panel on the left side. You will see a banner containing the "Split" option, as well as all the pages of the scanned file arranged on the screen.
Second step: Click the "Split" option in the banner, and a sub-menu will open, which provides multiple ways to split the file.
Third step: After selecting the appropriate option and completing the settings, click "Split" and then select the location to save the split scanned PDF file. At this time, you will find that the size of each split file is very small and can be sent to others one by one.
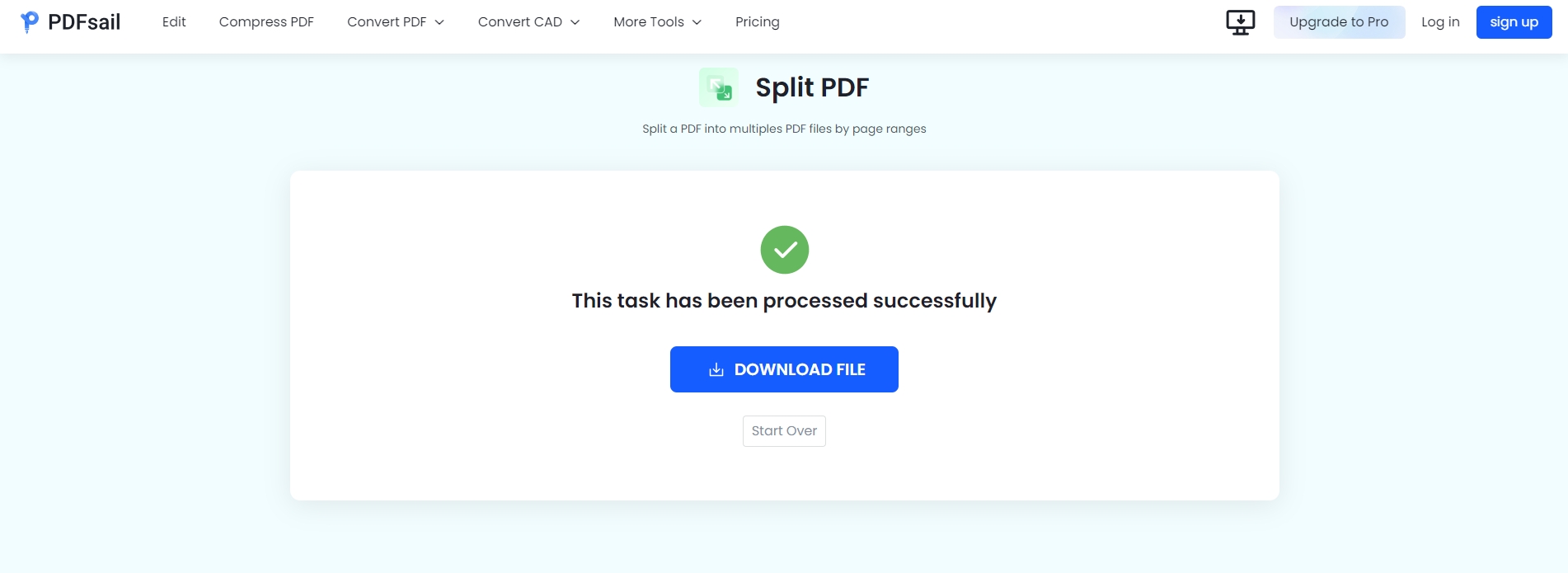
Way 4: Remove unnecessary images:
First step: Since the scanned PDF file cannot be edited directly, you need to click the "OCR" icon on the right panel, and then click "Perform OCR" to make it editable.
Second step: After opening the editable scanned PDF in PDFSAIL, click and select the "Edit PDF" icon on the left panel.
Third step: After completing the above operations, click "File" > "Save" to save the scanned PDF file. At this time, you will find that the size of the scanned PDF file has become smaller.
In addition, PDFSAIL also has many other practical functions, such as being able to convert scanned PDFs into searchable and editable files, facilitating you to edit any text or image as needed. You can also crop the text, pages or unnecessary areas in the file, organize and reorganize the pages, or split one page into multiple pages. You can add headers or footers, signatures, stamps, annotations, edit the parts you want to keep confidential, and password-protect the file. You can merge files, convert files of other formats to PDF, or convert PDF to other formats.

 Choose File
Choose File Organize Pages
Organize Pages Split Pages
Split Pages