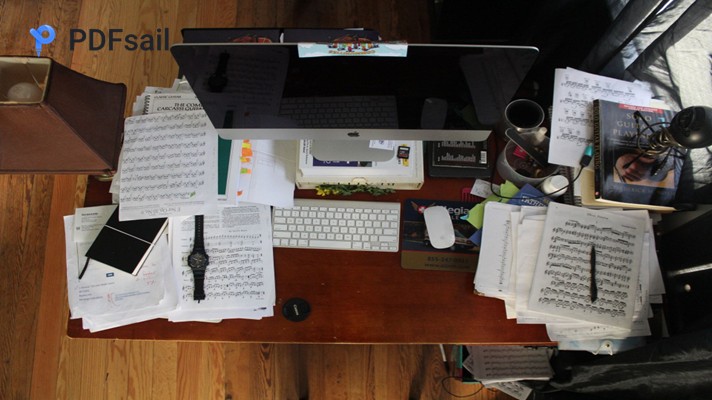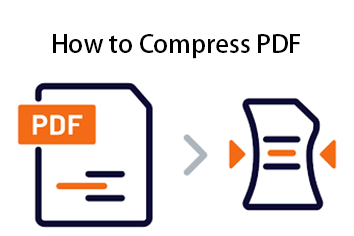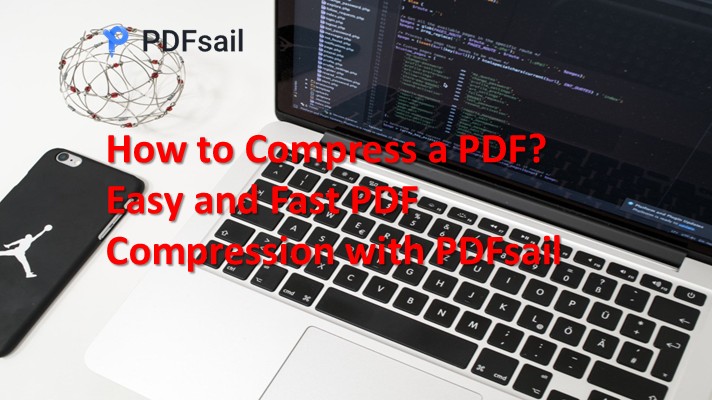Compressing PDF files is an essential task for anyone who frequently shares or stores these documents. Not only does it make it easier to send large files via email or messaging apps, but it also helps save valuable storage space. In this comprehensive guide, we will introduce two top methods for compressing PDF files: using PDFsail and Adobe Acrobat.
Method 1: Compress PDF Files with PDFSAIL
PDFSAIL is a powerful yet user-friendly PDF editor that makes compressing PDF files a breeze. Here's a step-by-step guide on how to do it:
Step 1: Open the PDF File You Want to Compress
Launch PDFSAIL and import the PDF file you wish to compress. You can do this by clicking the "Choose File" button or simply dragging and dropping the file onto the PDFSAIL interface.
Step 2: Choose the Compression Level
PDFSAIL offers four different compression levels: Maximum, High, Medium, and Low. The lower the compression level, the smaller the resulting file size, but it may also slightly affect the image quality.
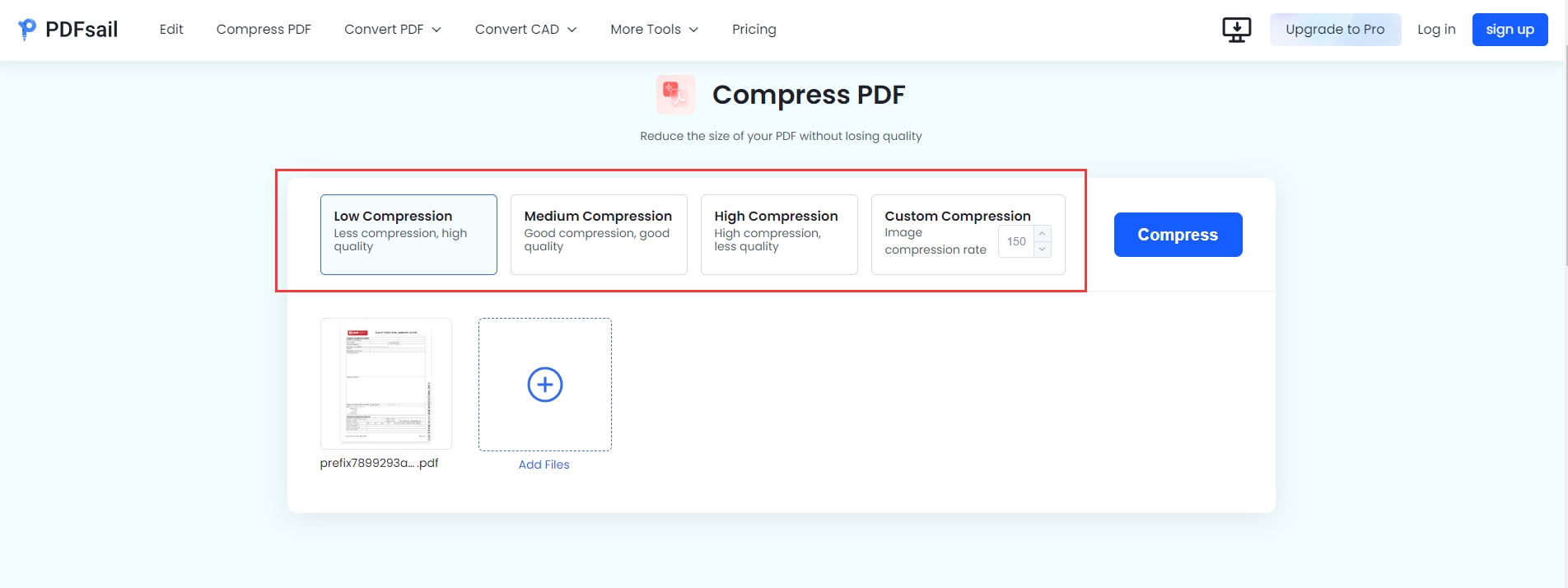
Step 3: Access the Compression Tool
Once the PDF file is open, click on the "Compress" icon located on the right panel.
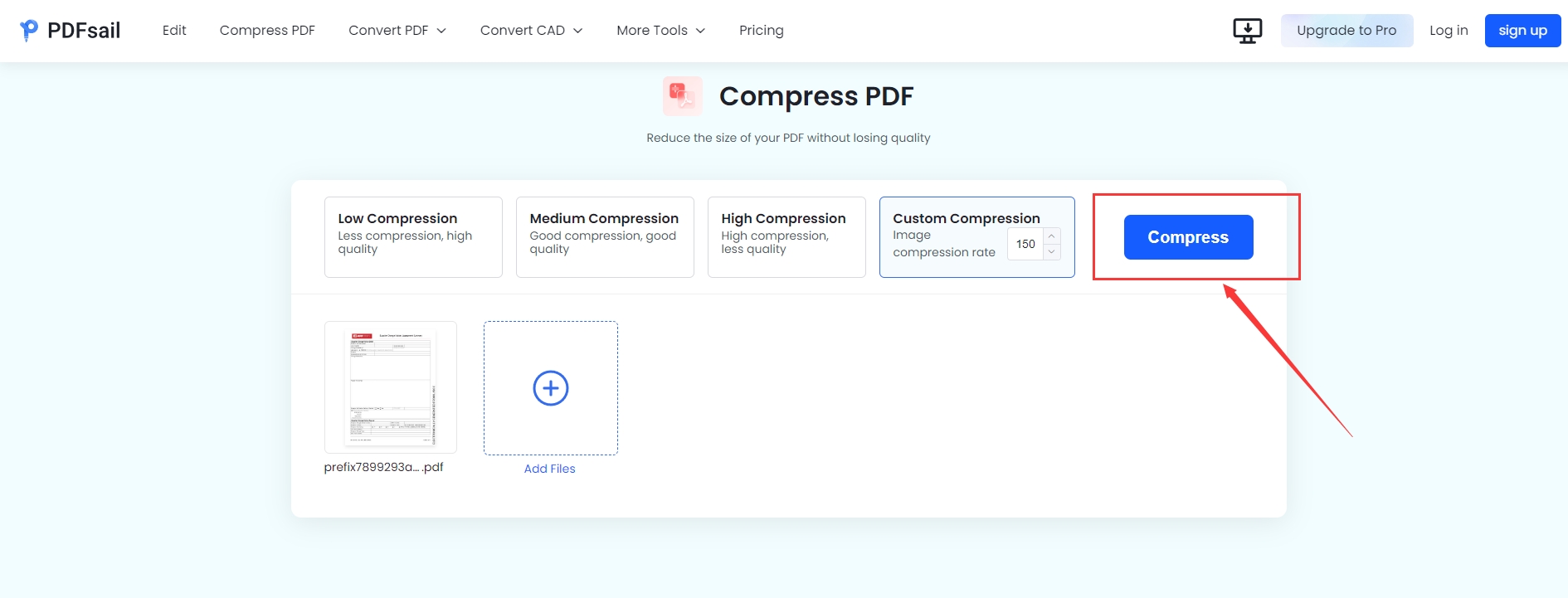
Step 4: Save the Compressed File
PDFSAIL will prompt you to choose a folder and a file name for the compressed version of your PDF. Once you've made your selections, click "Download File" to complete the process.
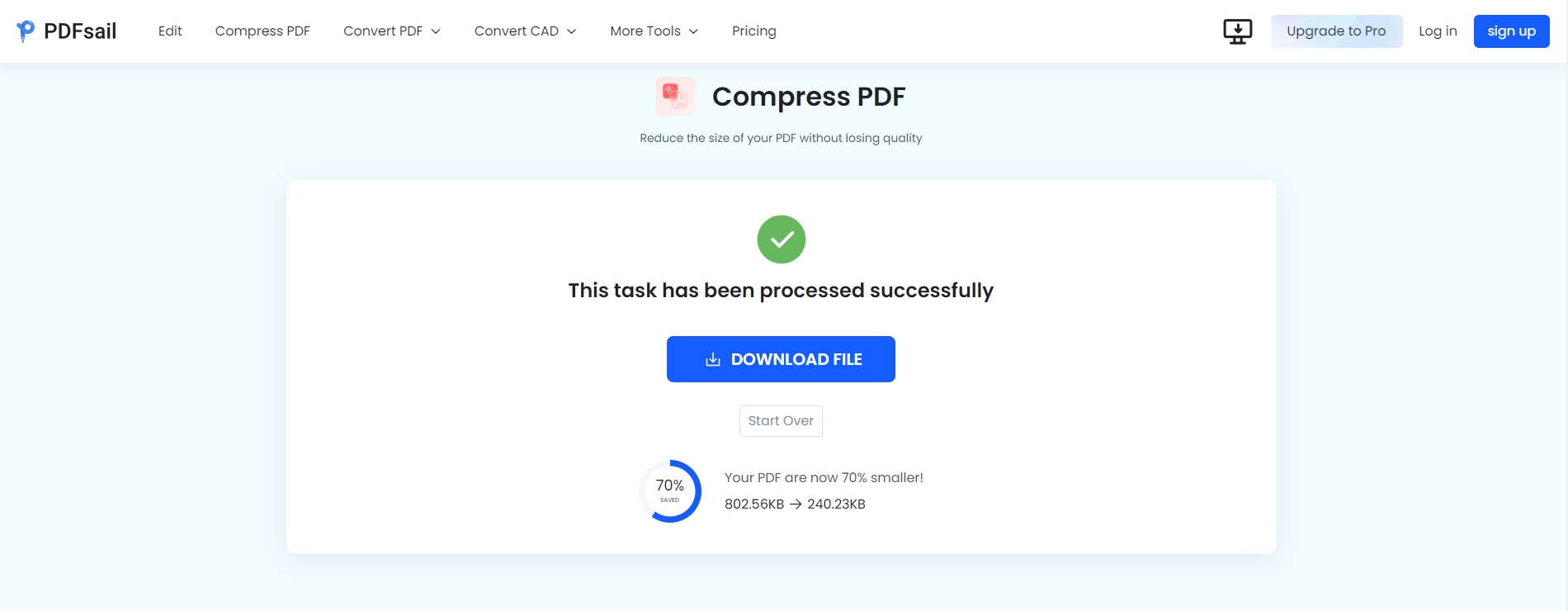
Method 2: Compress PDF Files in Adobe Acrobat
Adobe Acrobat is another popular choice for compressing PDF files, but it's known for its complex interface and higher price point. If you already have Acrobat installed on your computer, here's how you can use it to compress PDF files:
Step 1: Open the PDF File in Acrobat
Launch Adobe Acrobat and open the PDF file you want to compress. You can do this by clicking the "File" menu and selecting "Open..."
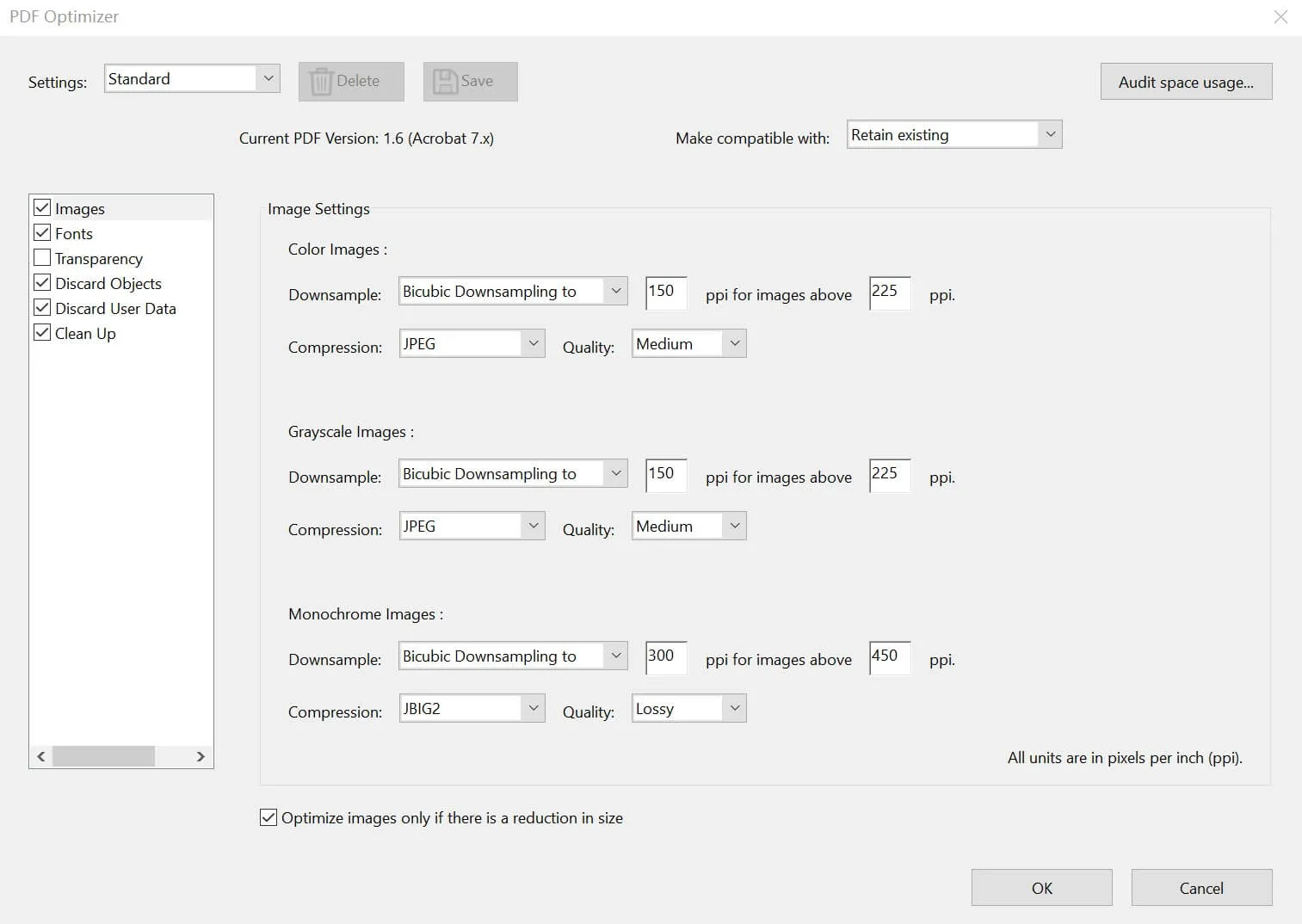
Step 2: Optimize the PDF
In the main menu, navigate to "Tools" > "Optimize PDF". Select the file you want to optimize, and click "Open".
Step 3: Access the Advanced Optimization Options
Once the file is open, click the "Advanced Optimization" option. This will open a pop-up dialog where you can choose various settings, including image, font, and transparency options.
Step 4: Apply the Settings and Save the File
Adjust the settings to your preference and click "OK". Acrobat will then compress the PDF file according to your chosen settings. Give the compressed file a new name and save it to your desired location.
Why Compress PDF Files?
Compressing PDF files offers several benefits, including:
- Easy Sharing: Smaller file sizes make it easier to share PDF files via email, messaging apps, and social media platforms.
- Faster Uploads: Uploading compressed PDF files to websites or cloud storage services takes less time, improving your workflow efficiency.
- Optimized Storage: By reducing the size of your PDF files, you can save valuable storage space on your hard drive or cloud storage account.
Conclusion
Compressing PDF files is a simple yet effective way to manage your digital documents. Whether you're using PDFSAIL or Adobe Acrobat, the steps outlined in this guide should help you get started with compressing your PDF files efficiently. If you're looking for a user-friendly and cost-effective solution, we highly recommend trying out PDFSAIL.

 Choose File
Choose File